Gerade mobile Geräte wie Laptops können schnell in die falschen Hände geraten, wenn Sie das Gerät verlieren oder es Ihnen gestohlen wird. Aber auch PC´s können so geschützt werden. Wir zeigen Ihnen hier, wie Sie Ihre Daten mit Windows Pro Bordmitteln verschlüsseln können.
Überprüfung ob TPM Chip vorhanden
Wir empfehlen immer ein Backup von Ihren Daten oder besser ein komplettes Image anzulegen, bevor Sie Änderungen am System durchführen.
Drücken Sie die Tasten [Windows] + [X] gleichzeitig und wählen Sie den „Geräte-Manager“ aus.
![[Windows] + [X]](https://computerfachmagazin.de/wp-content/uploads/2020/01/1-1024x576.png)
Suchen Sie nach der Rubrik „Sicherheitsgeräte“, falls ein TPM installiert ist, wird dieser hier aufgelistet, hier im Beispiel „Trusted Platform Module 2.0“.
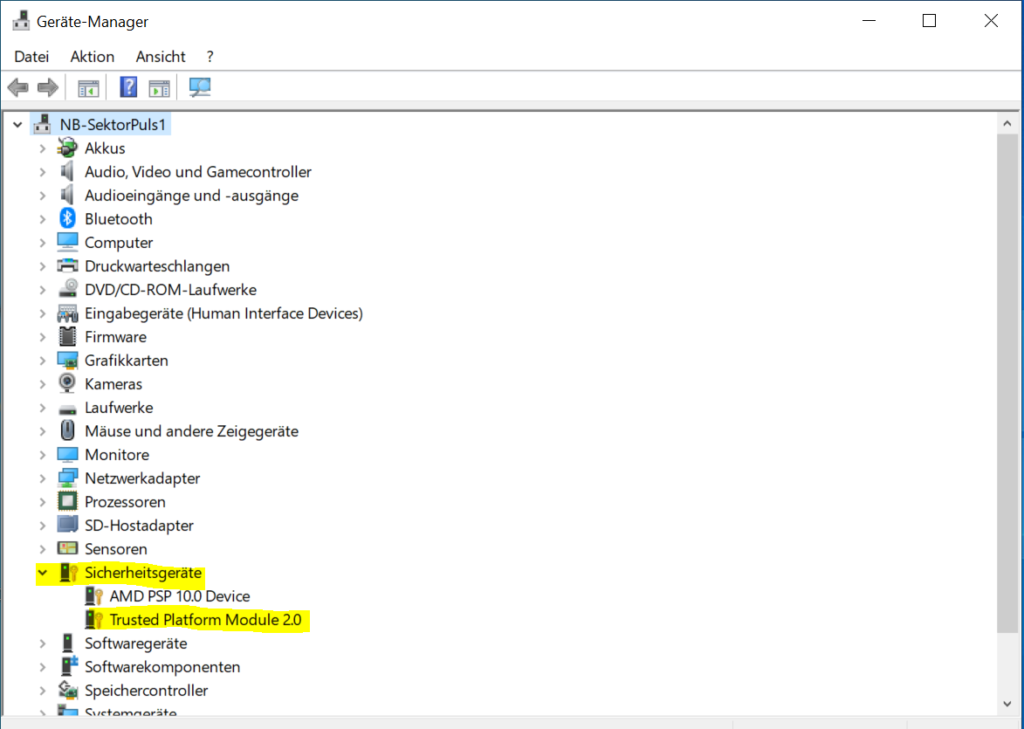
Sollte bei Ihnen auch ein TPM angezeigt werden, so ist der nächste Schritt für Sie nicht von Bedeutung, außer Sie möchten mit einer PIN oder Passwort das Gerät starten.
BitLocker ohne TPM nutzen oder booten mit PIN
Bitte diese Anleitung nutzen:
Aktivierung von BitLocker unter Windows 10 Pro ohne PIN
Geben Sie im Suchfeld „Bitlocker“ ein, klicken Sie dann in den Ergebnissen auf „Bitlocker verwalten“.

Es öffnet sich die BitLocker-Laufwerkverschlüsselung, hier bitte neben den „C“ Laufwerk auf „BitLocker aktivieren“ klicken.
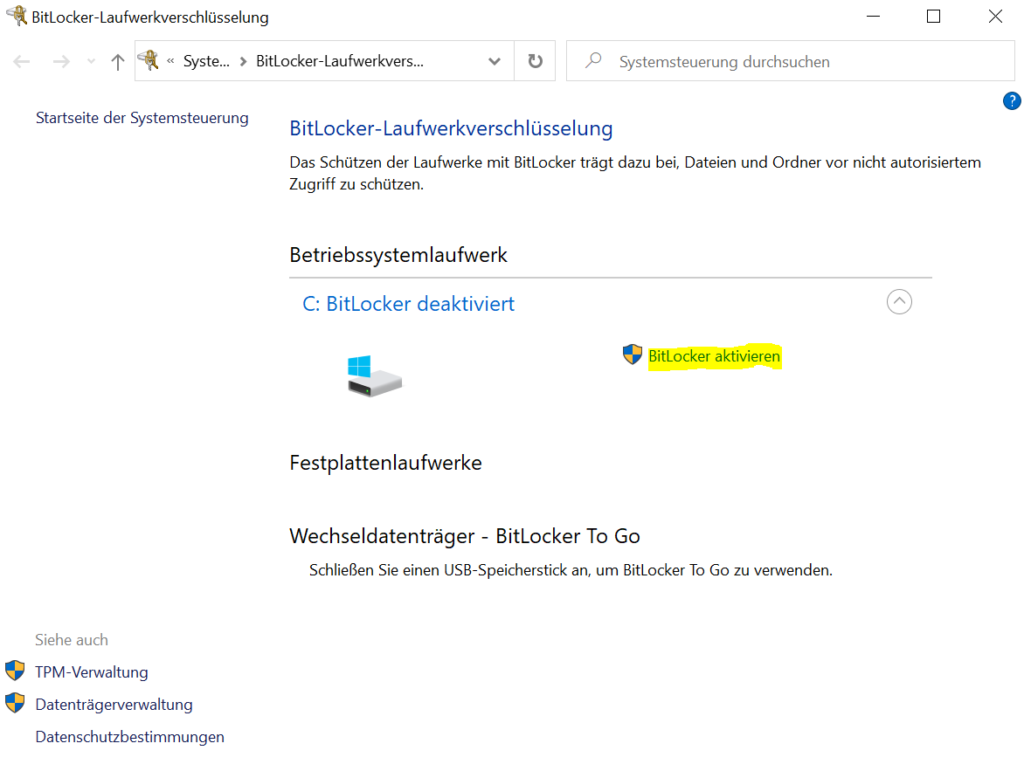
Bei der Frage nach der Sicherung des Wiederherstellungsschlüssels, würden wir empfehlen, diesen auf einen USB-Stick zu speichern, bitte dann auf „In Datei speichern“ klicken. Den USB-Stick später an einen sicheren Ort verfahren, ohne Zugriff von Unbefugten. Der Schlüssel kann nicht auf der Partition gespeichert werden, die verschlüsselt wird!
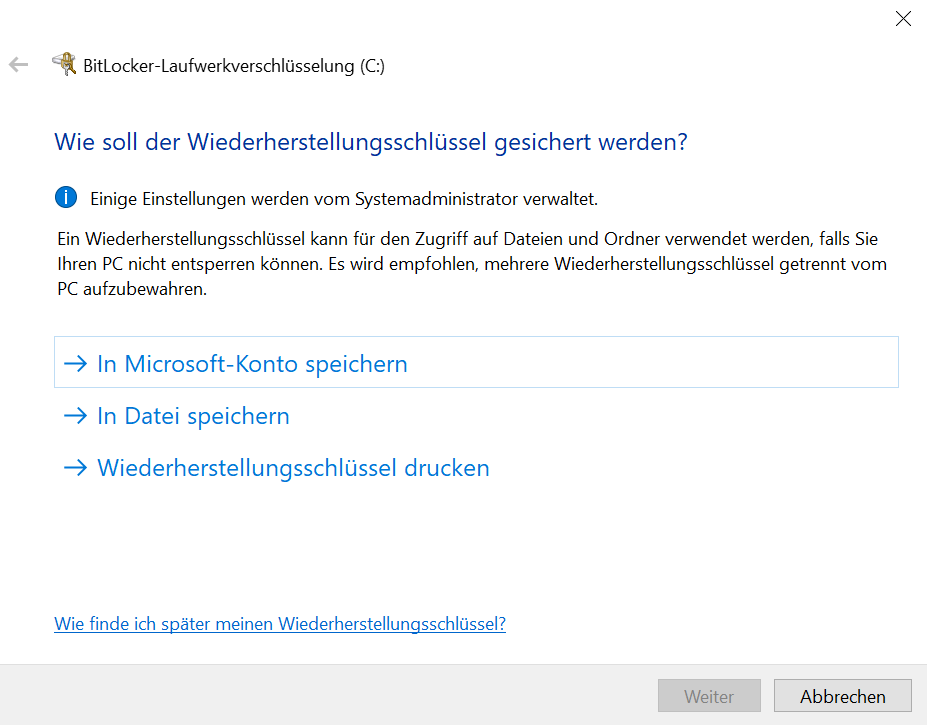
Haben Sie den Schlüssel auf den USB-Stick gespeichert bitte mit „Weiter“ fortfahren.
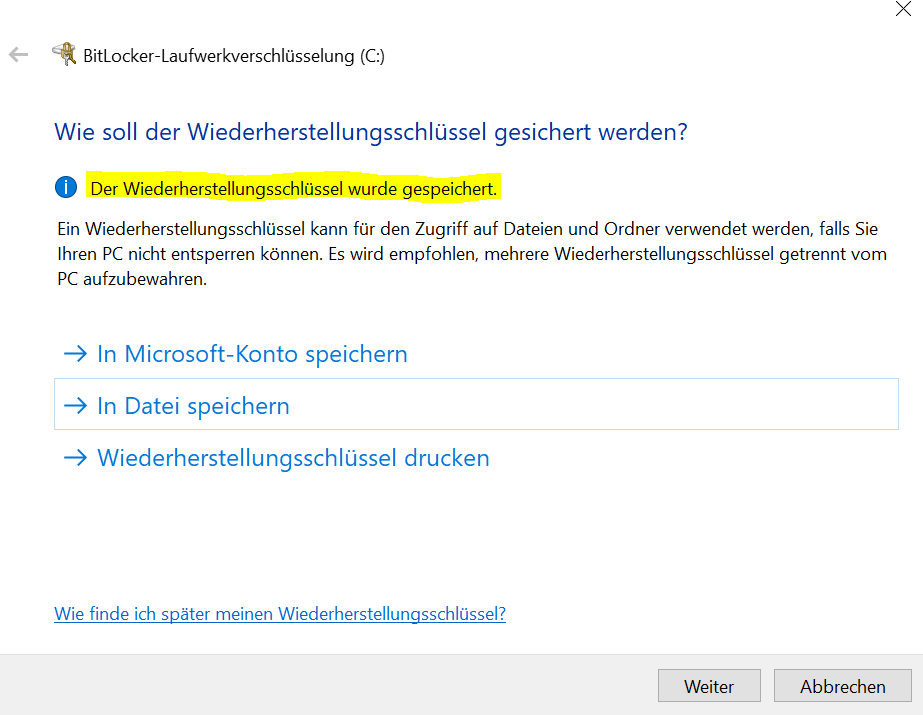
Als nächstes müssen Sie wählen, ob Sie nur Bereiche verschlüsseln möchten die benutzt werden oder alles.
Wir empfehlen Ihnen die ganze Partition zu verschlüsseln, dies dauert zwar länger, aber passiert im Hintergrund. Nach der Auswahl auf „Weiter“ klicken.
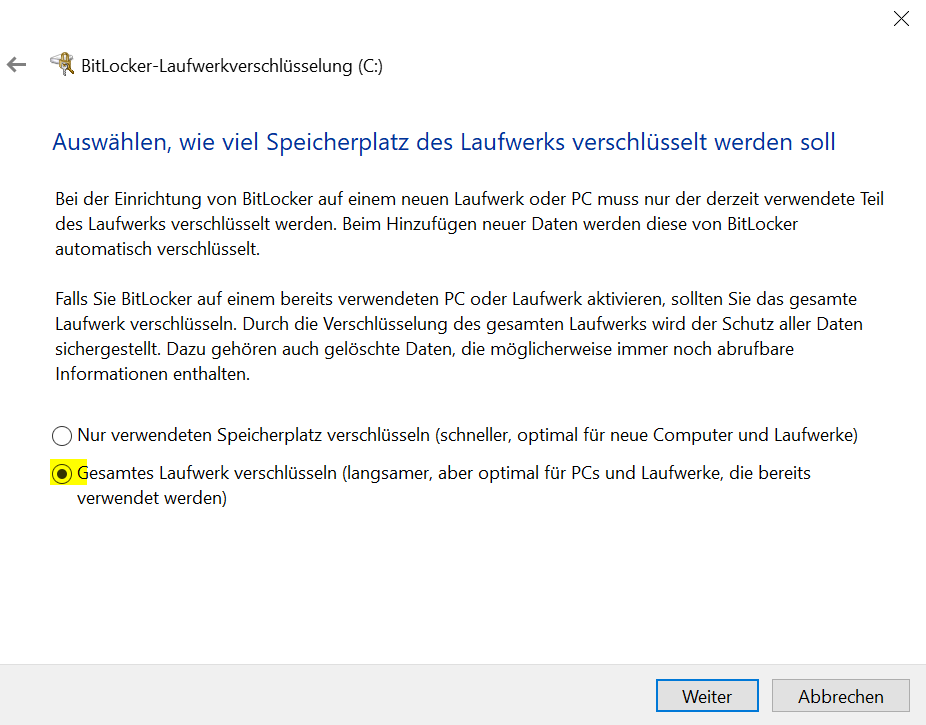
Als nächstes werden Sie nach den BitLocker-Verschlüsselungsmodus gefragt. Nach der Auswahl auf „Weiter“ klicken.
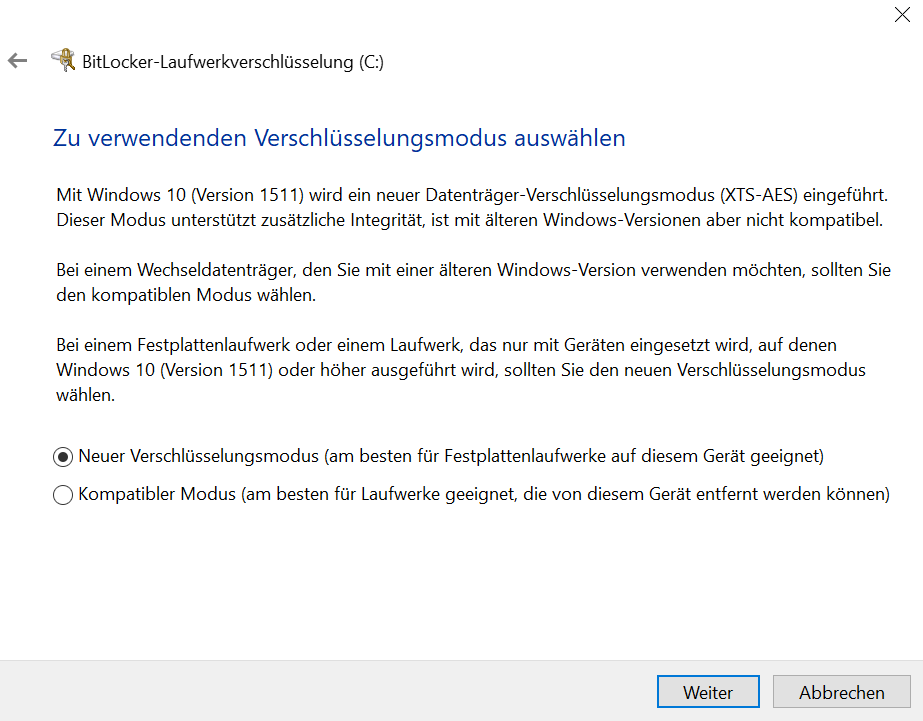
Beim letzten Dialog bitte noch den Haken aktivieren bei „BitLocker-Systemüberprüfung ausführen“ und mit „Weiter“ bestätigen.
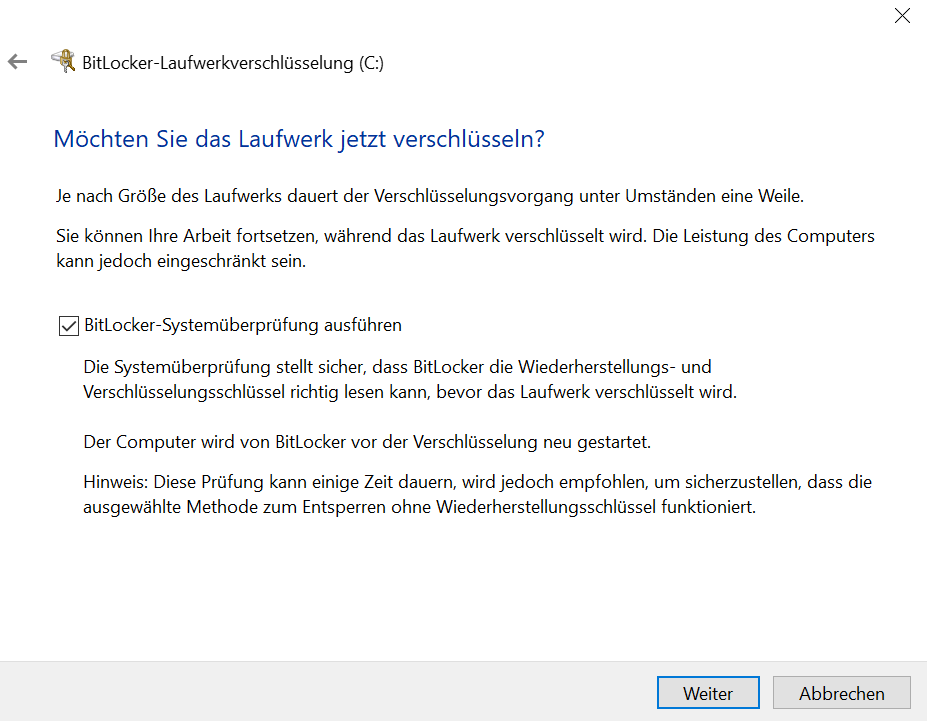
Ggf. die Frage nach einen Neustart mit „Jetzt neu starten“ ausführen.
Nach einen Neustart des Rechners beginnt Windows mit der Verschlüsselung.
Über „Ausgeblendete Symbole einblenden“ kann man den Fortschritt verfolgen. Zu finden links in der Nähe der Uhranzeige, ein Symbol Spitze Pfeil nach oben.
Eine Benachrichtigung das der Vorgang erfolgreich abgeschlossen wurde, erscheint leider nicht.
Möchten Sie die Verschlüsselung wieder aufheben, so geht dies recht einfach.
Einfach wieder wie oben beschrieben in die BitLocker-Verwaltung gehen und dort „BitLocker deaktivieren“ anklicken. Im darauffolgenden Fenster abermals auf „BitLocker deaktivieren“ klicken.
