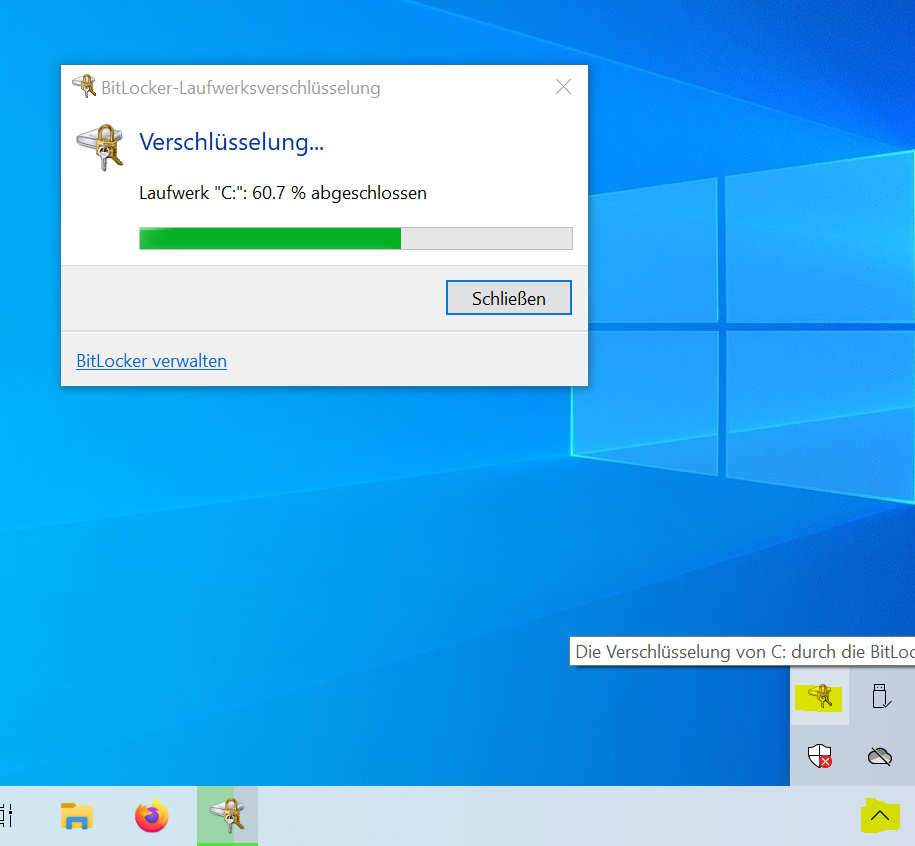Wir empfehlen immer ein Backup von Ihren Daten oder besser ein komplettes Image anzulegen, bevor Sie Änderungen am System durchführen.
Starten Sie den Befehl gpedit.msc
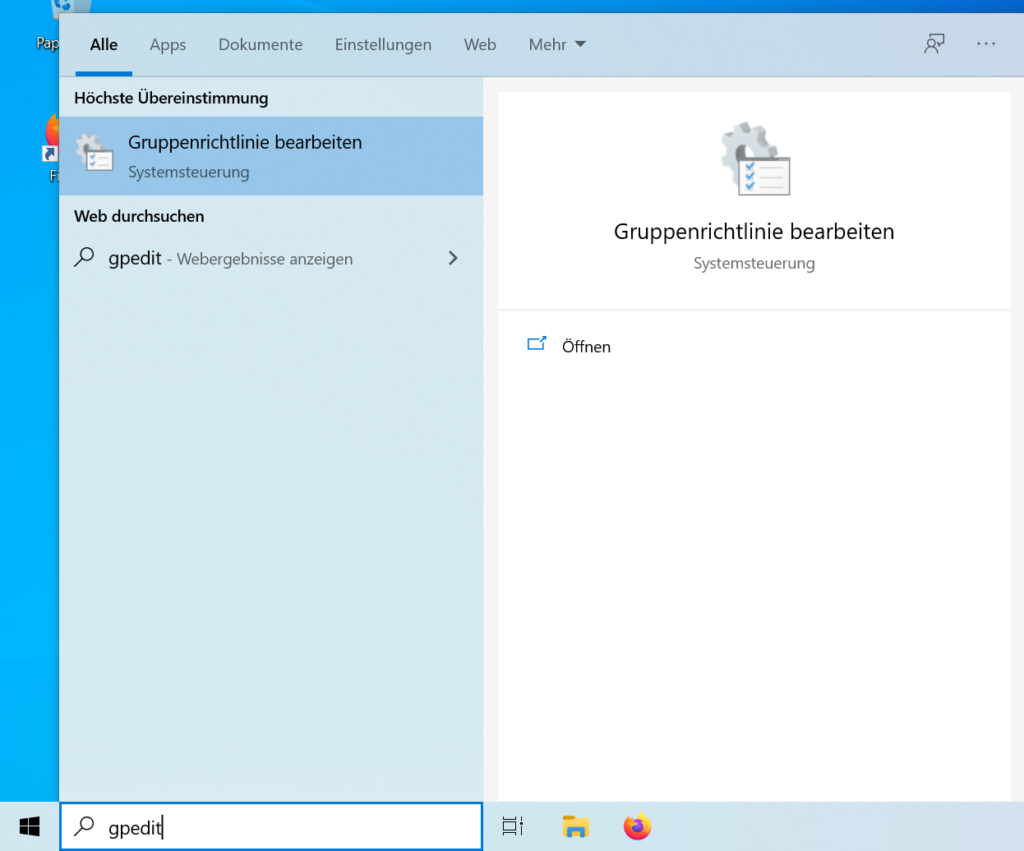
Navigieren Sie unter Computerkonfiguration – Administrative Vorlagen – Windows-Komponenten – BitLocker-Laufwerksverschlüsselung – Betriebssystemlaufwerke
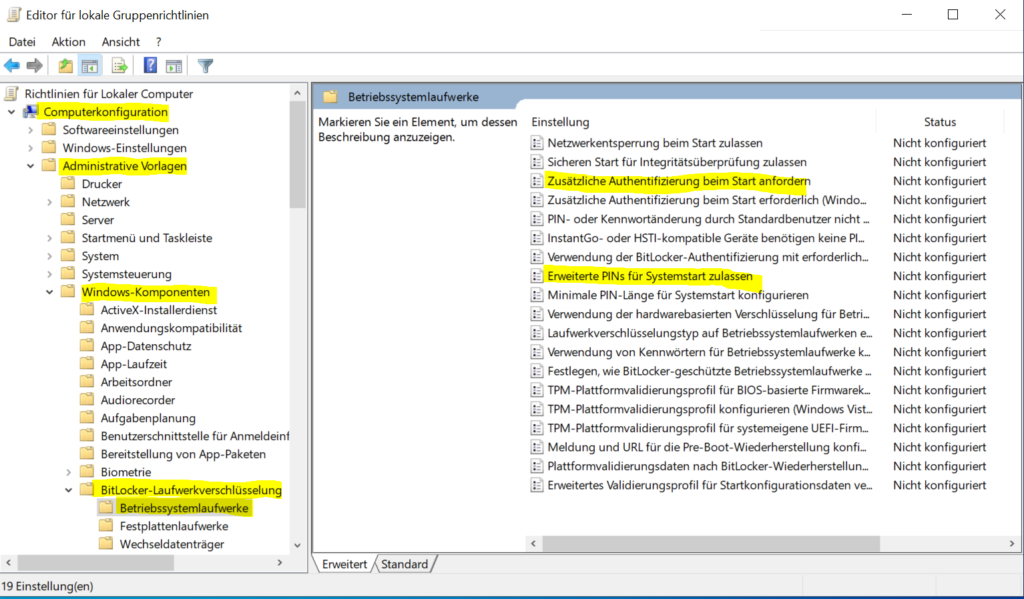
Diese zwei Einstellungen müssen jetzt auf aktiv gesetzt werden:
- Zusätzliche Authentifizierung beim Start anfordern
- Erweitere PINs für Systemstart zulassen
Bitte wie folgt einstellen, siehe Bilder. Nicht vergessen, immer mit OK bestätigen.

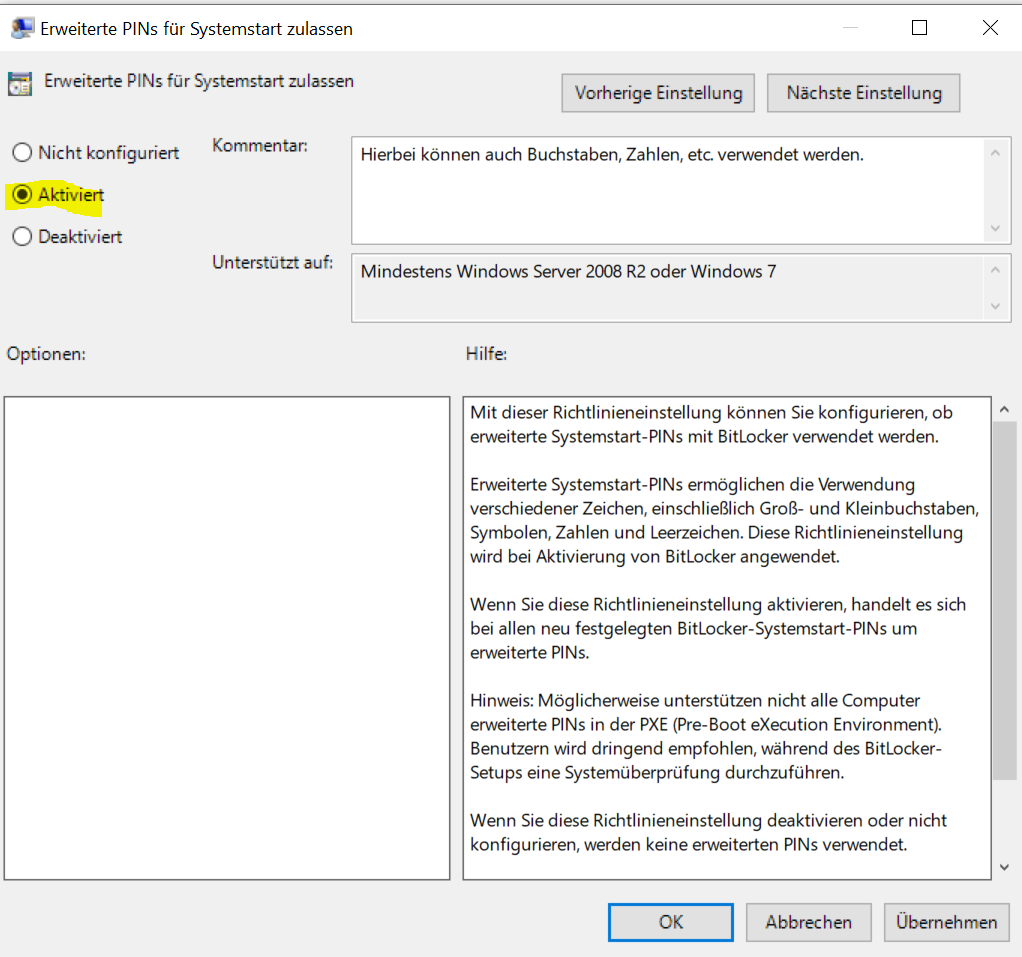
Die beiden Optionen sollten jetzt als „Aktiviert“ angezeigt werden.
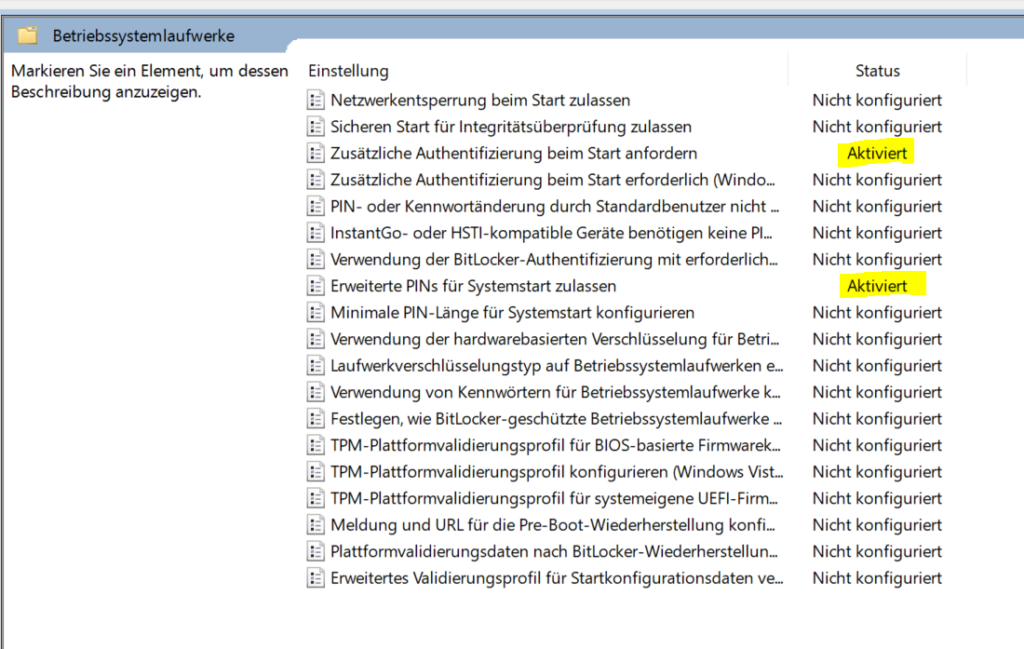
Jetzt die BitLocker-Verwaltung starten.
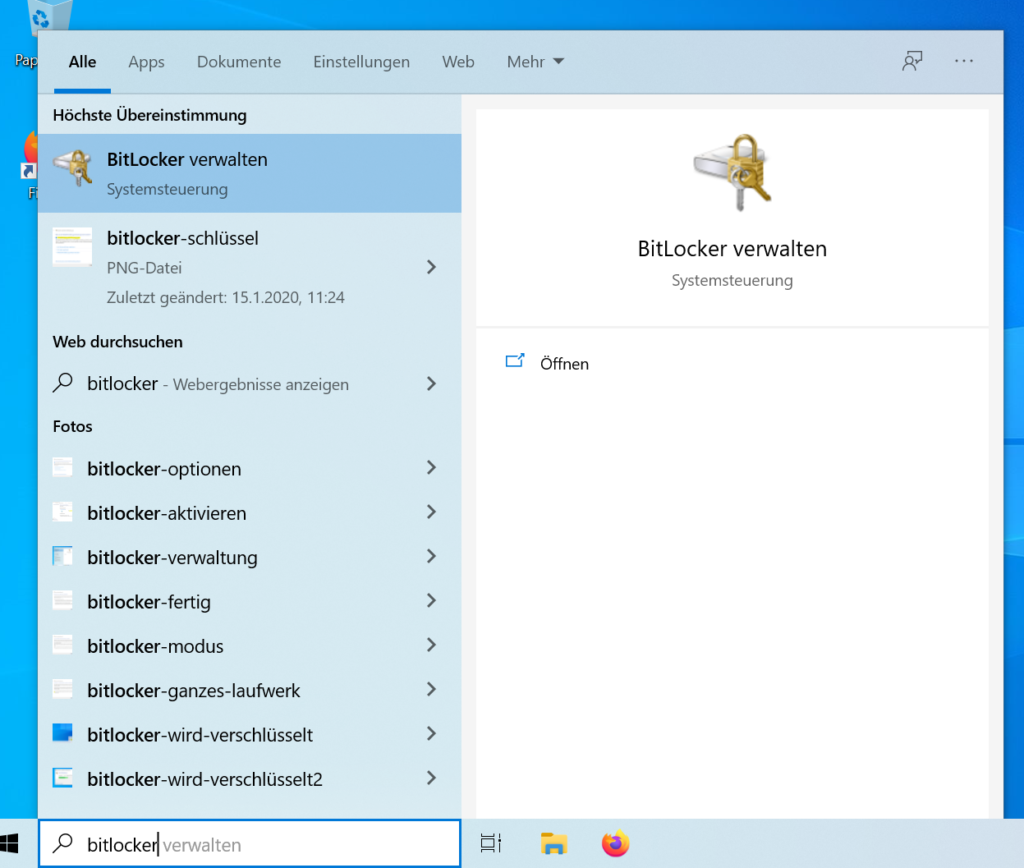
Auf „BitLocker aktivieren“ klicken.
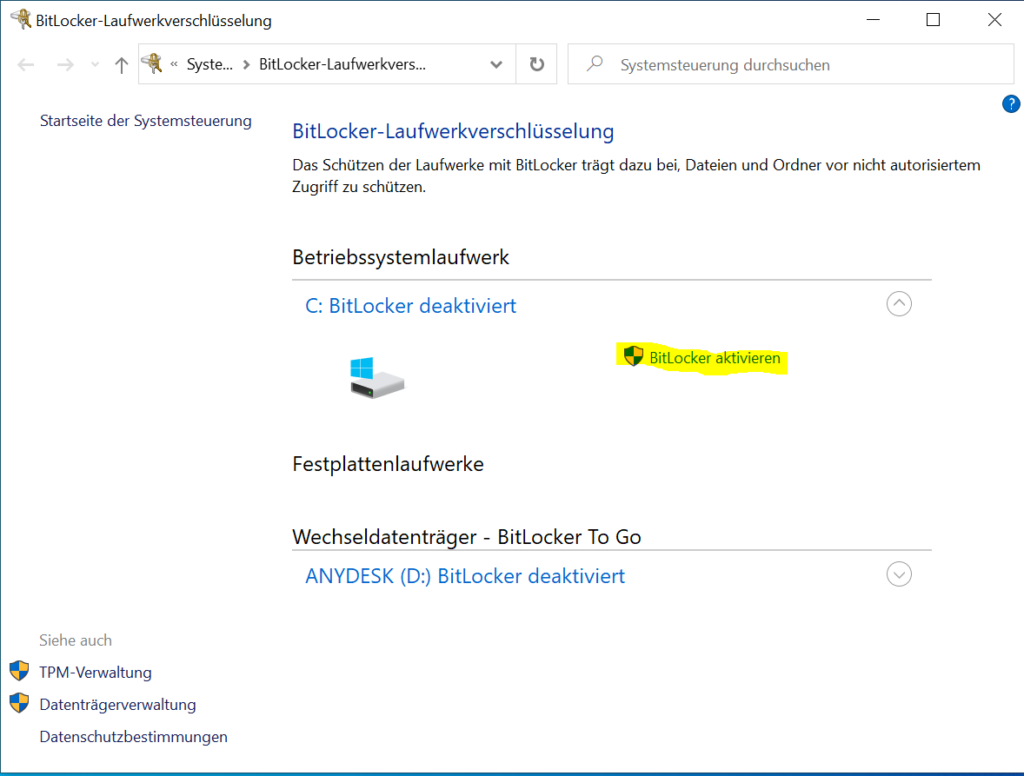
Auf „PIN eingeben (empfohlen)“ klicken und sich eine PIN oder besser Password vergeben.
Achtung: Beim PIN auswählen, es kann sein, das Euer Gerät das englische Tastaturlayout beim Start aktiv haben. Um wie gewohnt das normale Passwort anzugeben, muss der PIN dann „falsch“ eingegeben werden.
https://www.branah.com/english
Weiter Erklärung folgt. Ansonten darauf achten, das vielleicht nur Buchstaben (außer Z & Y) und Zahlen verwendet werden, keine Sonderzeichen.
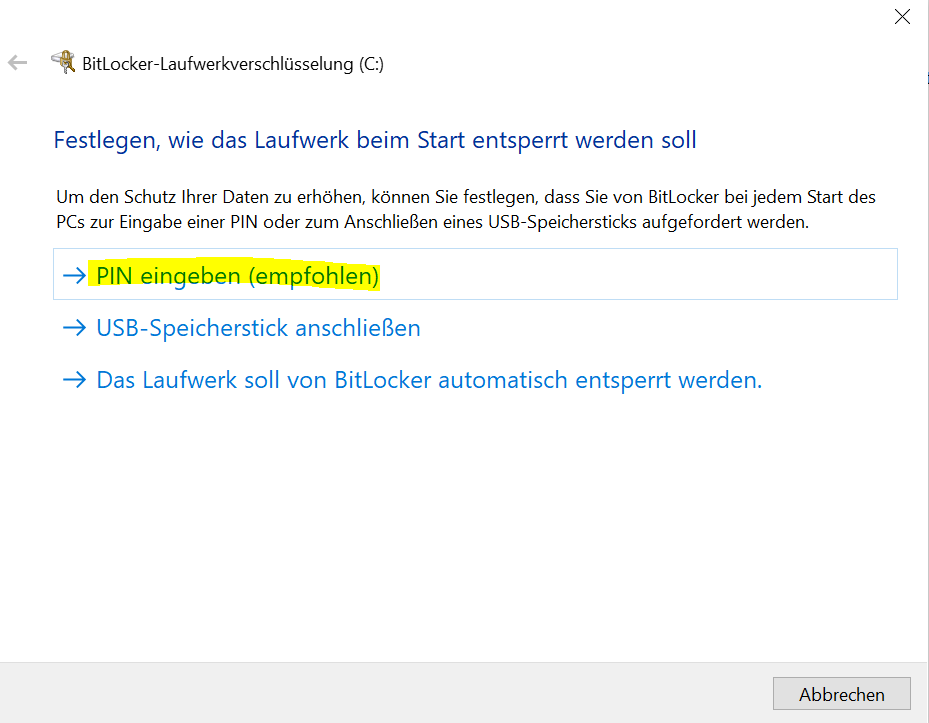
Den Wiederherstellungsschlüssel am Besten auf einen USB Stick speichern, der gut verwahrt ist. Also „In Datei speichern“ klicken und USB-Stick auswählen und dann speichern klicken. Dann auf „Weiter“.
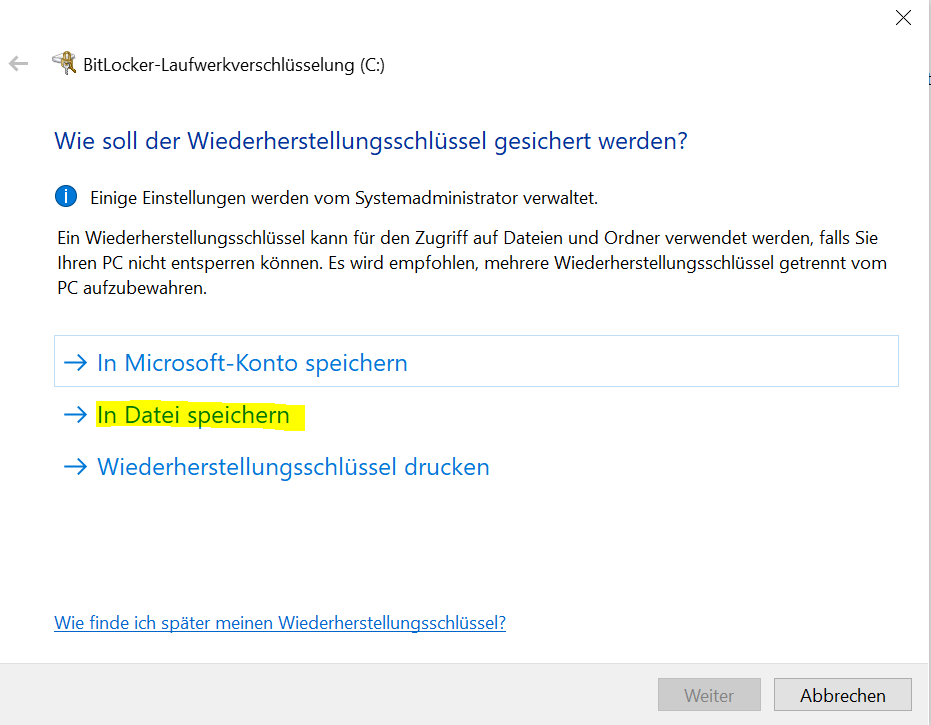
„Gesamtes Laufwerk veschlüsseln“ auswählen und „Weiter“ anklicken.
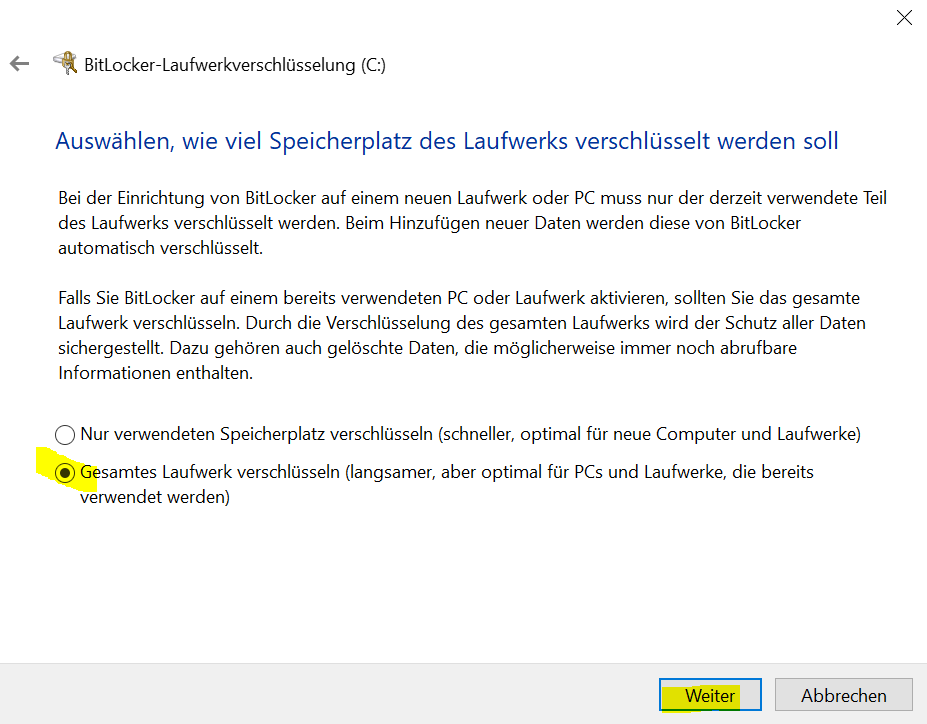
Den „Neuer Verschlüsselungsmodus“ ausgewählt lassen und „Weiter“ klicken.
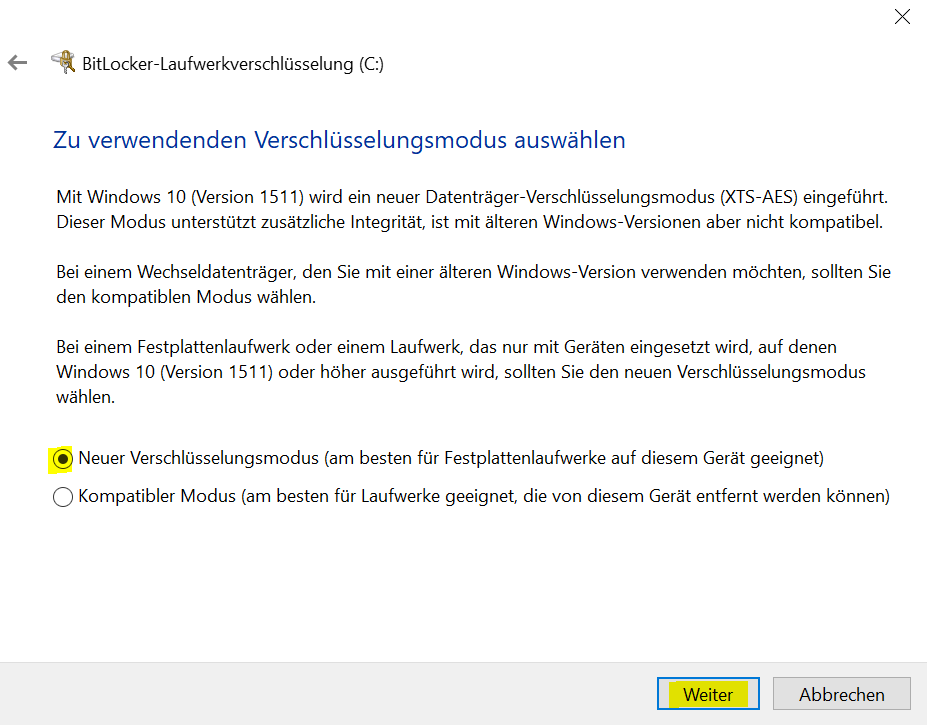
Schauen ob die „BitLocker-Systemüberprüfung ausführen“ aktiv ist und mit „Weiter“ bestätigen.
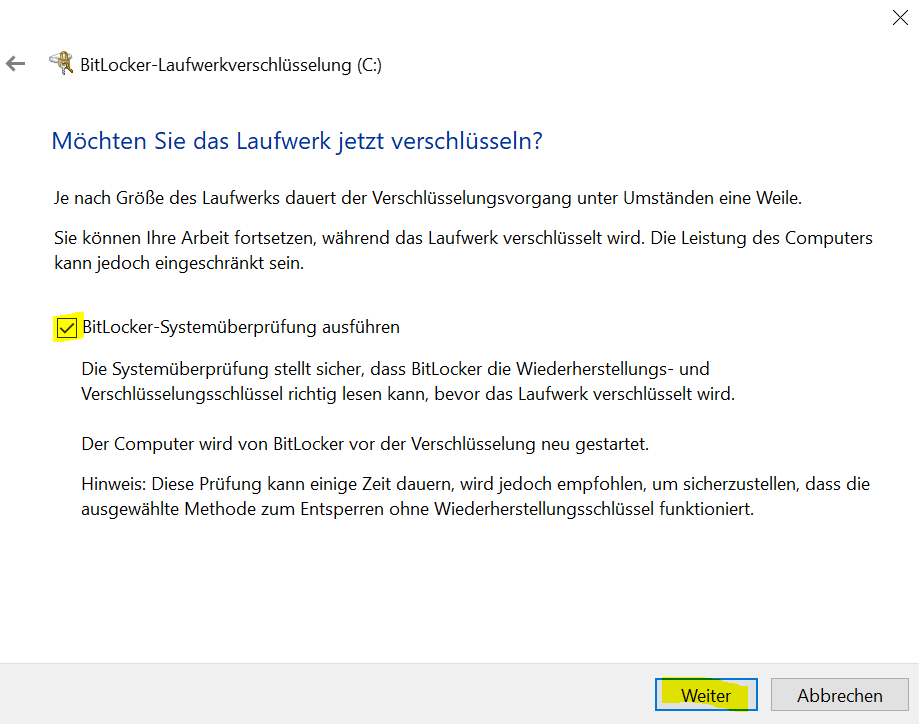
Den Hinweis, das der Computer neu gestartet werden muss mit „Jetzt neu starten“ bestätigen.
Beim Start erscheint die blaue BitLocker Oberfläche und Sie müssen Ihr PIN/Password jetzt eintragen. Windows startet normal, Sie können sich anmelden. Die Verschlüsselung startet im Hintergrund.
Eine Überprüfung kann über die „Ausgeblendete Symbole einblenden“ und das Icon „Schlüssel“ überprüft werden, solange diese aktiv ist. Wenn Sie das Fenster auflassen, sehen Sie auch die Erfolgsmeldung.